Fiery Clone Tool 1.6 Download
Connect the computer to the IC-408 via cross over cable. Insert the IC-408 System software disk and run the installer program. Follow the instructions on screen to complete. Hope this helpsplease give me link software IC408.let me get it.
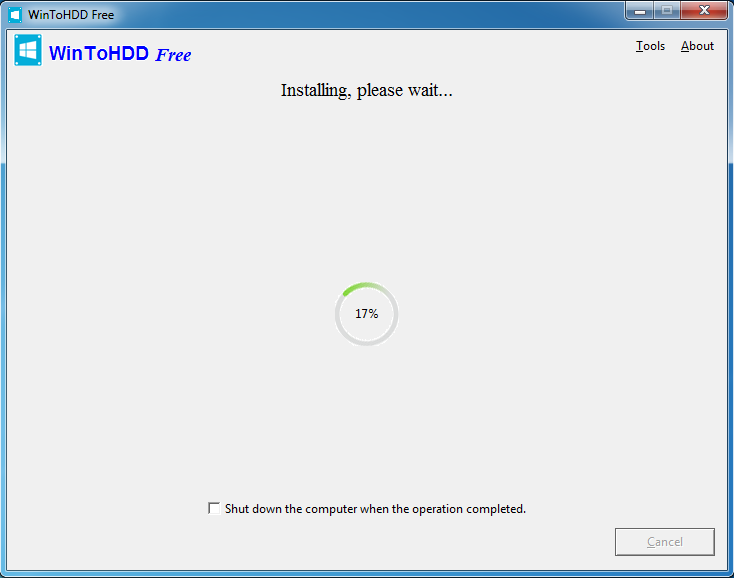
When prompted to insert System Software CD 2, remove CD 1 from the PC, insert CD 2, and click OK to continue. NOTE: If another window appears in front of the installer screen after you insert the CD, close the window. Allow the installation to continue from System Software CD When prompted to insert System Software CD 3, remove CD 2 from the PC, insert CD 3, and click OK to continue. NOTE: If another window appears in front of the installer screen after you insert the CD, close the window.
Download the latest versions of free software. Download the latest versions of EFI software and tools below, including. Free Fiery Software Trials Fiery Impose. According to our registry, Fiery Clone Tool is associated with the file types listed below. It’s possible that Fiery Clone Tool can convert between the listed file types as well. Download as PDF, TXT or read online from Scribd. Fiery Clone Tool, it is best to complete service procedures before using the Fiery Clone Tool.
No action required. This status code indicates normal behavior. EE 00 Network Installation has finished. No action required.
5 At the next screen, accept or change the destination location, and then click Next. 6 When prompted, click Install to begin the installation. Wait while the application is installed on the Windows computer. 7 At the InstallShield Wizard Complete screen, make sure that the Launch the USB Prep Tool Application check box is selected, and then click Finish. TO PREPARE THE USB DRIVE 1 Download the Fiery Clone Tool software (file name: FCTe.iso) from Products/. 2 If it is not already running, start the USB Prep Tool application by clicking Start > All Programs > EFI > USB Prep Tool.
Stop any File Transfer Protocol (FTP) services that may be running on the PC. For more information on how to stop these services, contact your system administrator. If needed, use Command WorkStation to archive non-resident fonts on the Fiery to a location on the PC. Archive any custom color profiles to a location on the PC. For more information, see Color Printing on the User Documentation CD. Power on the PC and insert System Software CD 1 into the PC media drive. Wait for the Fiery System Installer screen to appear.
Along with the estimated time, you should allow an additional 10 minutes for the update files to be copied from the System Software CDs to your PC. Then click OK at the prompt asking if you want to continue the installation. Select the option to accept the terms of the license agreement, and click Next. If prompted, select the network adapter to use for the installation, and click OK. Wait while the installer displays status screens indicating the progress of the installation. Do not power off or interact with the Fiery or copier during this time; if you interact with the Fiery, you will need to repeat the installation process.
Verify that the system version number on the Welcome screen matches the latest version of Fiery system software. Then click Next. Verify system software version.
When prompted by the installer, insert System Software CD 2 and then CD 3. 2 3 Using Network Installation Network Installation allows you to update the Fiery to the latest version of system software. NOTE: If you need to reinstall the same version of Fiery system software for service or troubleshooting purposes, do not use Network Installation. Contact your authorized service technician and ask the technician to reinstall system software using Direct Installation. Before you update system software Keep in mind the following when updating system software: Remote users Before you begin the update, notify all users that a remote installation is in progress. Caution users against interacting or powering off the Fiery(s) or copier(s) during the installation. If a user interacts with a Fiery or copier during the installation, the update on that Fiery will fail.
Use another computer with an external connection to format the hard disk drive, if Fiery Clone Tool cannot write to the hard disk drive. If the above actions do not work, replace the hard disk drive.
Restore the non-resident fonts and custom color profiles that were archived earlier. Install any required software patches.
Insert the IC-408 System software disk and run the installer program. Follow the instructions on screen to complete. Hope this helps.
Make sure that you have a Windows XP/2000 PC equipped with the necessary system requirements. For more information on system requirements, see the section Installing system software over the network port in the Installation and Service Guide for the Fiery.
After you insert CD 3, the installer screen hangs for several minutes at the message Checking FTP. One of the following: The wrong network adapter was selected for the installation. Problem with the network Wait for the Installation failed message to appear, power off and power on the Fiery, and click Retry to redo the installation. Make sure to select the correct network adapter if prompted. If the error persists after retrying the installation three times, contact your authorized service technician and ask the technician to perform a Direct Installation on the Fiery. Installation failed appears for one or more Fierys.
Make sure to back up any contents of the USB flash drive before you prepare it to be bootable. TO INSTALL THE USB PREP TOOL APPLICATION 1 Download the USB Prep tool from 2 Navigate to the location of the downloaded file and double-click Setup.exe (the file type is Application) to start the Installer. 3 At the Welcome screen, click Next. 4 Accept the terms of the license agreement, and then click Next.
User interacted with the Fiery or copier during installation. The installer screen was closed prematurely on the PC. Check all cables and connections to the Fiery. Power off and power on the Fiery, and then retry the Network Installation. Notify users that an installation is in progress. If the error persists after retrying the installation three times, contact your authorized service technician and ask the technician to perform a Direct Installation on the Fiery.
1 Fiery Clone Tool For Embedded Servers User Guide Fiery Clone Tool allows you to clone image files to a folder on a USB flash drive connected to the Fiery server. You can restore the image file to the Fiery server in order to restore the system to a previous configuration, and you can transfer the image file to an identical Fiery server. When to use Fiery Clone Tool Use the Fiery Clone Tool to back up the system: Immediately after Fiery server system setup. After new patches and updates are installed.
Whether you are a complete novice to meditation or you have been practicing for decades, wherever you are in your own spiritual path, you have come to the right place. 16th Karmapa Meditation The Four Thoughts We feel he t~ornues8 strea1n C)f air at the tir).s c)f c111r nos s an.d let thoL1ghts and fi. Hn.gs pass v ritl1out evaluation. 17th karmapa blogspot. 1ddhism.16th Karmapa Meditation Tl1e Basic Guru Yo.ga Meditation of Di~n1ond Way B. 52.nters USA ditil n I. 1y uddhist Genter.org ~ '. N Francisco CA 9 '1 27. Y Buddhist Cc. Hain n lway-buddhisn1. L JSA -6 6 mail: I u1 lishing@di mondvvay.org.l i no d w.
3 4 System requirements To update system software using Network Installation, you need: System Software CDs (3) NOTE: Be sure to use the three System Software CDs provided in this kit. Do not use any other CDs associated with the Fiery. A Windows Vista/XP/2000 computer with: Pentium III 1.0GHz or faster A CD or DVD drive, built-in or attached 4GB available on the hard disk drive 512MB RAM Updating system software using Network Installation Use the following procedure to update system software on one or more Fierys remotely over the network. TO UPDATE SYSTEM SOFTWARE USING NETWORK INSTALLATION 1. Make sure that both the copier and the Fiery are powered on, and that all external cables are properly connected to the Fiery. Connect the Windows PC to the same network as the Fiery, and power on the PC.
As I said in the OP, I have an external PC as the Fiery controller mated with a Xerox Color 570 printer. (Everything was supplied by Xerox.) CW5 is version 5.7.0.29. I suspect there is more info needed to fully answer the question as to whether I can use the FCT. My goal: I want to fully clone the Fiery controller hard drive to act as backup protection. We've had to reload from scratch 2 or 3 times over the past couple of years.I want to try to avoid this if possible. I am open to the method.but would prefer the 'accepted/official' procedure. I assumed it was with a downloaded disk image for FCT but if not, I need some pointers please.
Sebelumnya Satelit Indonesia sudah posting beberapa properti boot logo dari, Skybox A1, MMP Lombok v3 juga Matrix Burger S2. Untuk receiver lain yang sekiranya mudah di oprek akan Satelit Indonesia posting juga kalau memang sempat download firmwarenya karena kuota yang dimiliki Satelit Indonesia juga terbatas. Firmware receiver tanaka t22 jurassic terbaru.
Comments are closed.