Windows 7 Shrink Disk Unmovable Files
Some people suspect it's the MFT, but I don't think so. I disabled the paging file, deleted and disabled system restore, and (in Administrator cmd.exe) powercfg.exe -h off to disable hibernation. Windows 7 Defrag, then shrank to exactly half 3.
How to Defragment Unmovable Files in Windows. You may notice groups of files labeled 'unmovable files'. Disk defragmentation works by collecting and compressing. If you came across the message 'You cannot shrink a volume beyond the point where any unmovable files are located' when trying to shrink a partition on your disk using the Windows Disk Management tool, there's an easy fix to it.
First you need to find the latest event with ID 259 in the Windows Event Log (see Event Viewer / Windows Logs / Application). The event is generated when the system analyses a partition, and if you have already tried to shrink a partition via right-clicking on it in the disk management snap-in, then the event should be there. Another way to make the system analyze a partition is to run the Windows built-in defragmentation utility. The event tells you the last unmovable file or just the number of the last cluster of such a file. It also tells you the complete command to run from the command line to get more details about the last unmovable file. (Alternatively, you can probably also try to calculate the cluster number as min allowed partition size divided by cluster size, and then run the fsutil command with the appropriate parameters). The filename will give you a hint to guess, what program or feature is locking your partition.
Nor do they know how to add a Start button in Windows. And did you see that fish under Windows 8? Looks like somebody from kindergarten had created it. WLM - MSFT stopped worrying(working on) that feature 3 years ago. Win8 - Start Button mean you have to use the Start Screen (the Start Screen has the MSFT store app.the era of free software is gone) - Media Center in Win8 requires Win8 Pro.and offered via the Anytime Upgrade, if Win8 Standard (fka Home in Win7) is the o/s, an uprade to Pro (for a fee is necessary) - Win8 Mail app only supports (Hotmail, Gmail, Exchange and IMAP.no POP3) Fish - gone in RTM. Click to expand.Oh that. That was poking fun at Microsoft at throwing the baby out with the bath water.
If it does not work you will know immediately (unlikely) or you may have to wait some time before you know if it gave you all the space you need. The advantages of Preparing and Defragmenting are that you will have a faster/slimmer Windows 8/7/Vista and you can expect the desired result to be achieved. If you decide to simply test it first, then skip down to below.
What I know (as best as I can) is this: • $LogFile is an ever growing file. • $LogFile is classified as a SH (System Hidden) type file. • Normal tools provided with the base OS never show any object prefexed with '$'. • The OS considers any file prefixed with '$' to be a system-use only file - do-not-touch by users. However, the base OS is not real good at cleaning up after itself; and its own tables continue to grow beyond any boundry of commen sense.
• During startup, you'll see Starting boot-time defragmentation pass on screen PerfectDisk10 will quickly defragment and move the NTFS system files after which Windows will load and run. • When Windows is back again, PerfectDisk10 should continue to defragment and move all the ordinary files. It's probably running in the background (check for substantial disk activity and wait). If not, run PerfectDisk10 yourself, enable Consolidate Free Space and click Start. • PerfectDisk10 will probably do a second reboot but will be finished when Windows next appears. • To view the results of your efforts, run PerfectDisk10, highlight the partition, and click the Analyze button (use the Statistics tab to view Excluded Files details). • Enable your Anti-Virus software, and then your Internet Connection.
The purpose of defrag is to optimize performance i.e. To increase or maintain read/write speeds. With an external drive, the usb interface will be the main limiting factor with respect to speed and defragging will have little impact. IDK what immovable files you're talking about. On a system drive such as the windows partition such files may be the page file or MFT or system files or files in use but obviously these have very little to do with an external disk.
What are the unmovable files? Unmovable files refer to the data generated by Windows that cannot be automatically moved by Windows built-in tool Disk Management, such as Hibernation, Pagefile and System protection. You cannot see these files in File Explorer, because they are hidden by default. Therefore, when you try to shrink a volume with unmovable files, gives you a really small space to shrink or even none. To fix this problem, you can manually disable Hibernation, Pagefile and System protection files, or use third party partition software that can automatically move the unmovable files.
Eventually it'll succeed and let you go down to the bare minimum, though I'm not sure why. The MFT clearly shows up near the end of my partitions, but it seems like Shrink is willing to move it on a whim. It's the other unidentified files (I didn't bother to find out what they were) that were blocking.
It even made it in the Guinness World Records by awarding the series seven world records! [Gamer's Edition 2008] And what does Microsoft do? They laid off the whole development team back in January of 2009. Some of the best and brightest programmers worked there. Who knows why?
Also what defrag program are you using (the one in the snip)? For what is occupying space, windirstat is another good option.
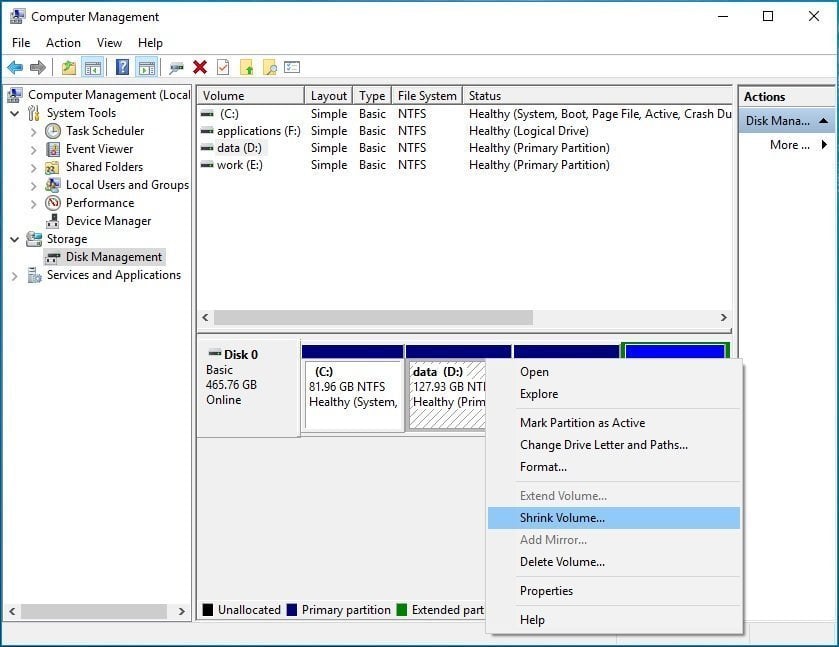
Partition Wizard seems a very slick program, BTW. I used the CD version - much safer.
By using Windows 10 Disk Management function, you can shrink the drive to half it's size, but as noted in this thread, you are prevented from going any further. You may be surprised to hear that once this Shrink is done and the device rebooted, some of the 'unmovable' files will have moved to the middle of the downsized logical disk. You will need to disable pagefile.sys from operating on the disk you are trying to shrink.
The problem was a set of system files located in the middle of the partition that were excluded during the defragmentation process. Various attempts with several disk partitioning programs, some of which touted their ability to relocate all system files, succeeded in creating only more frustration.
It will improve your hard disk performance and should even speedup the shrinking process! Windows partition editors often use a different disk geometry than that used in Linux. Many users would be tempted to use a third-party partitioning utility like the free and excellent GParted.
I've done this three times so far because Dell kept replacing my HDDs. Studio 1558 has a 500GB hard drive, partitioned from factory to a 55MB partition, 8.6GB factory image, and the remainder to Windows 7. The biggest problem is getting the system files that sit in the middle of the disk to move.
The reason why Windows won’t let you shrink the volume is because there are immovable system files at the very end of the volume. Do following steps • Run the Disk Cleanup Wizard, making sure to remove the hibernation file and all restore points.
The steps would be: 1. Open an elevated cmd (admin cmd). Simply press Win key + X and choose 'Command prompt (admin)' 2. Assuming C is te partition in question here, type the following 3 commands: takeown /F 'C: System Volume Information' /R /A /D Y icacls 'C: System Volume Information' /grant Administrators:F /T /C rd /s /q 'C: System Volume Information' 3. Don't restart because restarting will just recreate the 'System Volume Information' folder. Try resizing the partition now. I'm not sure it will work because I'm not getting the 'You cannot shrink a volume beyond the point where any unmovable files are located' error on my Windows 10 PC so I can't test it myself.
Anyway, a filename will give you a hint to guess, what program or feature is locking your partition. And then you can turn it off or uninstall, and see if it helped. In my case turning off Virtual Memory and System Restore was enough. Sometimes it is also necessary to turn off hibernation, etc. And sometimes partition defragmentation may also help.
Use Partition Manager 11 Personal to defrag and then use Disk Management to shrink. Please suggest only proven solutions.
• In Schedule Name, enter a unique name. • In Select Drives, tick your Windows partition (probably C:). • In Defrag Method • Tick Reclaim Free Space before defragmentation, and tick both sub-entries. • Tick Defragment Files, and tick Consolidate Free Space. • Tick Offline Defragmentation of system files, and tick all sub-entries. • In Time and Date, accept the default ( Run Now will actually be used).
Am I on the right track? Click to expand.If you're using a certain brand of defragmenter, it will move the pesky metadata file a bit more to the left. And that results in the ability to do another shrink, after having received the warning. That's how I shrank the 320GB C: partition on my laptop, down to 40GB, using the Windows built-in shrink. It was a 'rinse and repeat' style operation.
P.S.: I have tried to use the third-party utility, and after shrinking the partition, Windows 7 stopped booting, with a. System recovery didn't work, and I had to do factory recover. Since this is a long process, I would like to avoid doing it again:) So, please, suggest only proven solutions. TL;DR • Try to shrink the partition in the Windows Disk Management snap-in. Proceed to the step 2, if the shrink fails. • Find the event with ID 259 in the Windows Event Log and see it's details.
• Restart Windows when it's complete. You can run a defragmentation with PerfectDisk10 again if the initial shrinkage is insufficient. If you temporarily disabled items in above, you must undo all changes now. Don't forget this - it's of considerable importance. Create a new Restore Point now.
I have just bought an HP laptop with Windows 7 (64 bit). It has a 500 GB HDD with three partitions: a small hidden system partition, a 12 GiB HP recovery partition, and a 450 GiB C: boot partition. I would like to split this large C: partition into two partitions, leaving only 100 GiB for the system, and giving the rest to a new data partition. Although the Windows built-in Disk Management utility has an option to shrink the bootable partition, it only allows me to shrink it roughly by half, even though only 20 GiB on the partition is used. As far as I understand, system unmovable files lie in the middle of the partition, preventing Disk Management utility to do what I want.
• Exit your Anti-Virus software. Click AutoPilot Scheduling in PerfectDisk. Click One-time scheduled defragmentation.
If you decide to simply test it first, then skip down to below. Prepare to Defragment You will not want Shrink to spend a long time relocating files that are not required. Other files are possibly huge and can be recreated by Windows later. Nor will you wish to risk some unmovable files stopping the process before enough empty space has been gained. You can avoid this with just a few minutes work! Any changes made must be reset later.
When tuning up your hard drive with a disk defragmentation, you may notice groups of files labeled 'unmovable files'. Disk defragmentation works by collecting and compressing fragmented files to free up disk space and improve performance, so why does it ignore these so-called unmovable files?
Can anybody say what is going on here? My guess is that those 'Unmovable files' are automagically located in the center of the allocated space for some efficiency reason and they can be relocated with each successive shrink. I would like to hear that I am not trying to fool Mother Nature and I can iteratively re-shrink until I reach my desired size of between 60 and 100 gigs for the System partition without hosing the system. Am I on the right track? Has a single 1-TB drive. Did a Computer Manage Disk Management System (C Shrink Volume and it shrunk it by half with the admonition that 'You cannot shrink a volume beyond the point where any unmovable files are located.' Revisited that same functionality, and now it's offering to shrink it by half again.
The only solution is to reinstall Windows in a smaller partition. In your case, you will need to delete the existing system partition and divide it into two partitions via a 3rd-party tool, then restore Windows into the first partition on the disk. Do not touch the restore partition!
Download kamen rider ooo driver apk. Download Kamen Rider Driver Apk For Android. Kali ini saya akan membagikan simulasi Kamen Rider Driver Apk For Android. Silahkan Di Download! Tinggal klik Tombol Download BUKAN GAMBAR!
To maximize you chances of total success you should complete this section, then use PerfectDisk10 to defragment, and finally use Shrink in Disk Management. • Backup important data before making any changes to a partition. You can burn files to a CD, clone an image of your hard disk, copy files to a USB flash/pen/thumb drive, or use an USB external drive (good choice) • Download, install, and run (freeware, 3 MB) or at least clear out much rubbish with Disk Cleanup Wizard (Start > All Programs > Accessories > System Tools > Disk Cleanup).
Simply figuring out which program and closing it worked most of the time. For example, having Chrome open to look at this tutorial created some kind of temporary file that wouldn’t go away until I closed the browser. The same was true of a file that collects data about Antimalware – I had to disable Security Essentials for a minute or two so that this file didn’t get in the way.
I'd try MiniTool Partition Wizard Free Edition or AOMEI Partition Assistant Standard Edition, also free. If you wish to do some testing, you could try taking ownership of the 'System Volume Information' folder and delete it from an elevated CMD. Then try to resize the partition.
It wasn't because of sales, as it was still selling well. And it isn't just MSFS either. But Microsoft has done this for many of its departments.
Once deleted, Windows 7's Disk Management utility was able to shrink my 259GB C: partition to a bit over 40GB. Answered by on April 8, 2010.
Thanks again.:). Similar help and support threads Thread Forum So I recently moved from XP to 7. Before I did this I created a backup of some files on my XP box and copied it to an external hard drive. Now that I'm on Windows 7 I've learned that there is really no way to directly restore the backup. So I have restored it onto a Vista box and copied the. General Discussion Hi there, I need some help accessing my external hard drive, I am pretty lost. I recently switched over from Mac to PC, and so I am not that familiar with Windows 7 (which is what I am running.
Installation & Setup Our Sites Site Links About Us Find Us • • • • • • •.
Shrink Disk Partition
He noted that he already tried the programs I listed without success. I added in a tool that made it work from within the OS, without using a third party partition manager or reinstalling the entire OS.
Is this true? Will shrinking the C: partition and extending my /home partition in Ubuntu ruin my Windows. Hardware & Devices I am trying to defragment my external hard drive, a Western Digital passport 500gb. A lot of space is being taken up by these unmovable files and I want to consolidate the free space. The recycle bin is empty, I have deleted the WD folder, I have deleted the 'system volume information'. Hardware & Devices Hi there, Yesterday I tried to increase partition C with Easeus.
Why Disk Management is unable to shrink C drive even there is free space on partition C. Solution: Disable the unmovable files Actually, the answer is as same as the Disk Management message shows that the shrink space of C drive is limited by unmovable files such as Hibernation, Page files and system protections. These files can’t be moved automatically by Windows built-in tool Disk Management, so you’ll need to manually disable the unmovable files. As these files are hidden, you should uncheck Hide protected operating system files and check Show hidden files to see these files in Explore at first. Then, how to disable the unmovable files on Partition C will be shown in next part. (It is recommended to re-enable them after shrinking C drive.) Disable System protection:Press “Win + R”.
Shrink Hard Drive Windows 7
There are multiple things you could try to work this around. Run the Disk Cleanup Wizard, making sure to remove the hibernation file and all restore points. Disable System Restore 3. Disable the pagefile ( Open up System in Control Panel, then Advanced System Settings Advanced Performance Advanced Change No Paging File. Disable kernel memory dump.
Comments are closed.